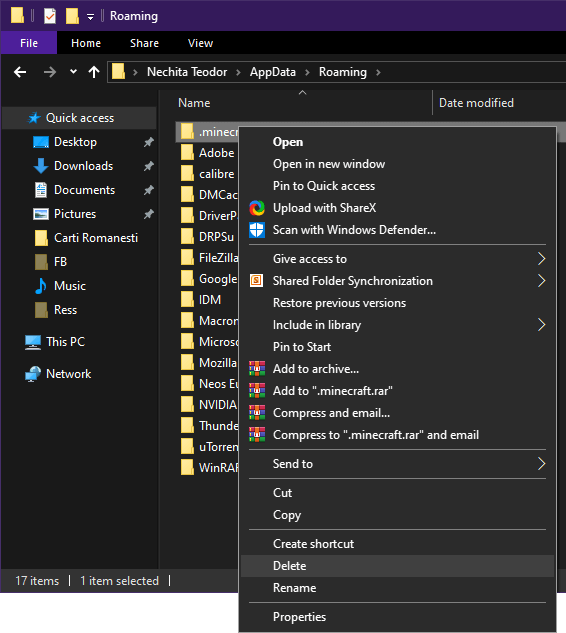
Stop minecraft downloading native launcher all the time - think, that
How To Fix: Unable To Update Minecraft Native Launcher
Millions of players around the globe adore Minecraft. It is applauded for its brilliant creative gameplay by many gamers.
The game revolves around the idea of building and creating structures, and boasts some intriguing survival modes, which keep millions of gamers hooked for hours at a time.
However, behind every successful Minecraft player is a struggle full of resolving issues! One such problem is unable to update the Minecraft Native Launcher Issue.
This issue is not uncommon as Internal Server Error Issue In Minecraft. And you can face this when a new launcher creates problems while downloading files from the internet. It could also occur because of an antivirus. However, do not worry, as we have got the solutions to this problem.
So, follow the solutions mentioned below!
WHAT IS THE REASON BEHIND ‘Unable To Update Minecraft Native Launcher” error?
Below is an overview of the issues that can create the problem of “Unable To Update Minecraft Native Launcher.”
- Corrupt or Broken Files
- New Launcher
- Antivirus
Before we begin, Here is the guide we previously written to Fix: Minecraft Not Responding Issue.
HOW TO FIX: ‘Unable To Update Minecraft Native Launcher” error:
Here we will fix the above issues in a step by step process.
But, before we begin troubleshooting steps to resolve “ Unable To Update Minecraft Native Launcher.” We recommend restarting your computer first. Let’s begin!
Fix 1: Repair Broken Minecraft Files
Corrupt and broken files are, at times, the culprits for the error. As time passes, it is no surprise that some files become corrupt! To repair Minecraft:
- Hold the Windows key and press R.
- Now type in appwiz.cpl and press Enter.
- Find Minecraft from the programs list.
- Right-click on Minecraft and select the repair option. If there are any more instructions on the screen, make sure you follow them.
Fix 2: Download Minecraft Directly
Instead of depending on the faulty new launcher to download Minecraft files, download the files yourself following the instructions mentioned below:
- If the issue is resolved, stop here; if it persists, follow these steps:
- Now hold the Windows key and press E so that the File Explorer opens.
- Type in %Appdata% in the address bar and proceed to press Enter.
- Find the Minecraft folder, and select delete after right-clicking it. Make sure you delete all the Minecraft files.
- Try launching the downloaded file.
Also, read our Guide to Fix: LAN Not Working On Minecraft.
Fix 3: Disable Antivirus
We know antivirus is useful, as it protects your PC from malware and virus attacks.
But, it can also end up being a problem when it comes to Minecraft.
It could block Minecraft from connecting to the Mojang servers when it comes to this issue.
- The antivirus can be disabled after you right-click on its icon from the system tray.
This step will hopefully fix your issue. Below are guides on how you can disable antivirus for different programs if you can’t find the option.
McAfee
- Start with Right-clicking the McAfee icon on the bottom-right corner of your desktop screen.
- Now, Select Change settings > Real-time Scanning from the menu.
- Go to the Real-Time Scanning status window, and click the Turn OFF button.
- You can also select when you intend to resume Real-Time Scanning. It is advisable to use the drop-down menu to select “when I restart my PC.” To confirm your choice, click on the Disable button.
Kaspersky
- Double-click to open Kaspersky Anti-Virus.
- Now, move your cursor to the bottom part of the application window.
- Click on the option of Settings.
- If the application is password-protected, provide the password and check the Save Password box for the ongoing session in the Settings tab.
- Click on the Next
- Now go to the Additional section in the Settings window.
- Select the option of Self-Defense in the right frame
- Also, select or clear the Enable Self-Defense checkbox in the Self-Defense settings tab.
- An Attention window will Pop-Up now.
- In the final step, click Continue and close the main application window.
If you ever witness 1281 Error Here’s a Guide to Fix: Minecraft OpenGL Error 1281.
Windows Security
- Select Start, then moves to the Settings.
- Go to Update & Security, then go to Windows Security – Virus & threat protection – Manage settings.
- Switch real-time protection off.
Note: If your antivirus is different than mentioned above, you need a different way to disable it. Since these steps can vary, you need to go to the antivirus option by accessing the system tray icon.
If you don’t disable your Antivirus, you can also add your launcher to the whitelist of your antivirus. This step will stop antivirus software from interfering with the launcher’s functioning and end the potential risk of error.
Minecraft can face complicated problems just like Connection Refused: “No Further Information” Error. But we can’t deny Minecraft’s role in teaching creativity in gamers of all ages. You can find a player creating a house, a watch, a plant, and thousands of other things.
With many features come many errors, and Unable To Update Minecraft Native Launcher is also one such error.
We hope this article could solve this issue for you!
If you’re facing any issue with any game or computer, please contact us and we’ll try our best to create a guide to resolve such an error for you.
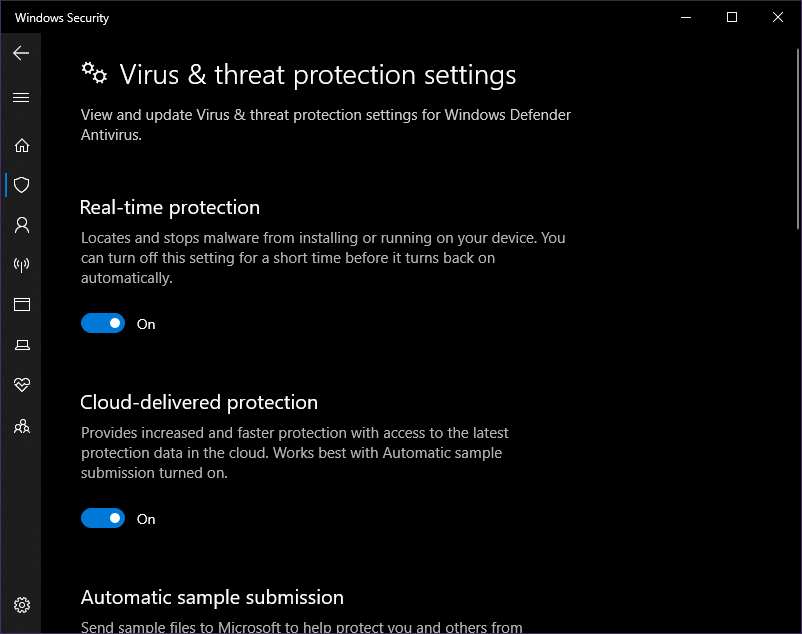

-
-
-