
Radgrid export pdf download - realize
Export to PDF
Overview
RadGridView can export its contents to PDF using two separate mechanisms.
The GridViewPdfExport object utilizes the powerful RadPdfProcessing library and exports RadGridView`s data natively to the PDF format.
The ExportToPdf object on the other hand first renders RadGridView as an XHTML table and the export process will convert that table to a PDF document. That said, Export to PDF supports all of the ExportToHTML settings, but it also adds some PDF specific ones.
Exporting Data using GridViewPdfExport object
The GridViewPdfExport functionality is located in the TelerikExport.dll assembly. You need to include the following namespace in order to access the types contained in TelerikExport :
- Telerik.WinControls.Export
The ExportToPdf functionality is located in the TelerikData.dll assembly. You need to include the following namespace in order to access the types contained in TelerikData :
- Telerik.WinControls.UI.Export
Initialization
Before running export to PDF, you have to initialize the GridViewPdfExport class. The constructor takes one parameter: RadGridView which will be exported:
GridViewPdfExport initialization
File Extension
The FileExtension property allows you to change the default (*.pdf) file extension of the exported file:
Setting the file extension
Hidden columns and rows option
GridViewPdfExport uses the default enumeration of hidden column and row settings. You can choose one of the three options by setting HiddenColumnOption and HiddenRowOption properties. However, PDF do not support real hidden columns, so choosing the ExportAsHidden will not behave the same as ExportAlways.
ExportAlways
DoNotExport (default)
ExportAsHidden (brings the same result as ExportAlways option)
Setting the HiddenColumnOption
Header and Footer
Before applying customizations to the headers and footers we need to enable them:
Enabling headers and footers
Customizing headers and footers
The HeaderExported event can be used to perform custom drawing in the header. The following example shows how you can draw a two line header.
Using the HeaderExported event
Summaries export option
The SummariesExportOption property to specifies how to export summary items. There are four options to choose:
ExportAll (default)
ExportOnlyTop
ExportOnlyBottom
DoNotExport
Setting summary items
Fit to page
Use this property to make the grid fits to the PDF page width.
Setting FitToPageWidth
Scale
You can use Scale to change the grid size on the PDF. For example if Scale = 1.2f means the grid will be 20% bigger.
Setting scale
PDF Export Settings
The PDFExportSettings property supports various settings on PDF file level. You can set the following:
Using export settings
ExportViewDefinition
Gets or sets a value indicating whether to export the view definition.
ChildViewExportMode: Defines which child view of a hierarchy row to be exported. Available modes are:
ExportFirstView: The exporter exports the first view.
ExportCurrentlyActiveView: The exporter exports the view that is active in the grid.
ExportAllViews: All child views are exported.
SelectViewToExport: In this mode the ChildViewExporing event is fired. The event allows to choose the view to export in row by row basis.
PDF Export Settings
The PDFExportSettings property supports various settings on PDF file level. You can set the following:
Using export settings
Exporting to PDF
Two methods are responsible for exporting data to PDF. Both receive as a parameter the file name.
- RunExport: Runs synchronously.
Running export
The RunExport method has several overloads allowing the user to export using a stream as well:
Running export synchronously using a stream
- RunExportAsync: Runs on a thread different than the UI thread.
Running export asynchronously
The RunExportAsync method has several overloads allowing the user to export using a stream as well:
Events
CellFormatting: Fires for every cell which is being exported
CellPaint: Fires when a cell is being drawn
Exporting Data using ExportToPDF object
Initialization
Before running export to PDF, you have to initialize the ExportToPDF class. The constructor takes one parameter: RadGridView which will be exported:
ExportToPDF initialization
File Extension
The FileExtension property allows you to change the default (*.pdf) file extension of the exported file:
Setting the FileExtension
Hidden columns and rows option
ExportToPDF uses the default enumeration of hidden column and row settings. You can choose one of the three options by setting HiddenColumnOption and HiddenRowOption properties. However, PDF do not support real hidden columns, so choosing the ExportAsHidden will not behave the same as ExportAlways.
ExportAlways
DoNotExport (default)
ExportAsHidden (brings the same result as ExportAlways option)
Setting the HiddenColumnOption
Exporting Visual Settings
Using the ExportToPDF class allows you to export the visual settings (themes) to the PDF file. ExportToPDF also provides a visual representation of the alternating row color. This feature works only if EnableAlternatingRow property is set to true. Note that it does not transfer the alternating row settings that come from the theme of the control. RadGridView will also export the conditional formatting to the PDF file. You can enable exporting visual settings through the ExportVisualSettings property. The default value of this property is false.
Setting the ExportVisualSettings
Page Title
You can add a page title which will be presented on every page of the PDF document through __PageTitle__property.
Setting the PageTitle
Summaries export option
You can use SummariesExportOption property to specify how to export summary items. There are four options to choose:
ExportAll (default)
ExportOnlyTop
ExportOnlyBottom
DoNotExport
Setting the SummariesExportOption
Fit to page
Use this property to make the grid fits to the PDF page width.
Setting the FitToPageWidth
Scale
You can use Scale to change the grid size on the PDF. For example if Scale = 1.2f means the grid will be 20% bigger.
Setting the Scale
TableBorderThickness
This property controls the thickness of the table border. The default value is 0 and border is not drawn.
Setting the TableBorderTickness
PDF Export Settings
The PDFExportSettings property supports various settings on PDF file level. You can set the following:
Author
Creator
EnableAdd
EnableCopy
EnableModify
EnablePrinting
FontType
Keywords
Page Margins: PageBottomMargin, PageTopMargin, PageLeftMargin, PageRightMargin, PageFooterMargin
Page Size: PageHeight and PageWidth
Producer
Subject
Title
Setting the PDFDocumentSettings
RunExport method
Exporting data to PDF is done through the RunExport method of ExportToPDF object. The RunExport method accepts the following parameter:
- fileName - the name of the exported file
Consider the code sample below:
Exporting to PDF format
Events
HTMLCellFormating event: Since the the export process first renders RadGridView in XHTML format you can use the event which comes from ExportToHTML class: HTMLCellFormatting. It gives access to a single cell HTML element that allows you to make additional formatting for every HTML cell related to the exported RadGridView:
Handling the HTMLCellFormatting event
Fonts / Unicode support
ExportToPDF supports all left-to-right languages when the appropriate Unicode font is set. The most common international font is Arial Unicode MS, because it covers all Unicode characters. Of course, you can use other-specific fonts such as Batang for Korean, SimSun for Chinese, MS Mincho for Japanese, etc.
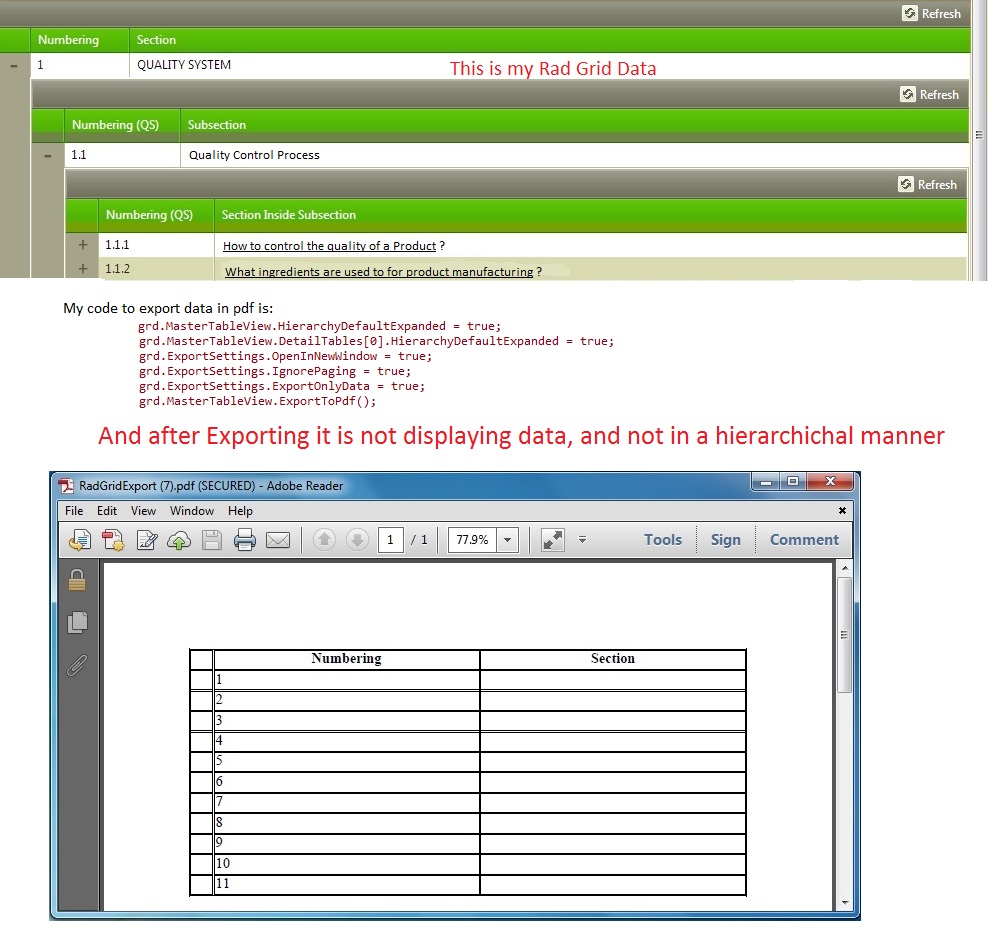

0 thoughts to “Radgrid export pdf download”