
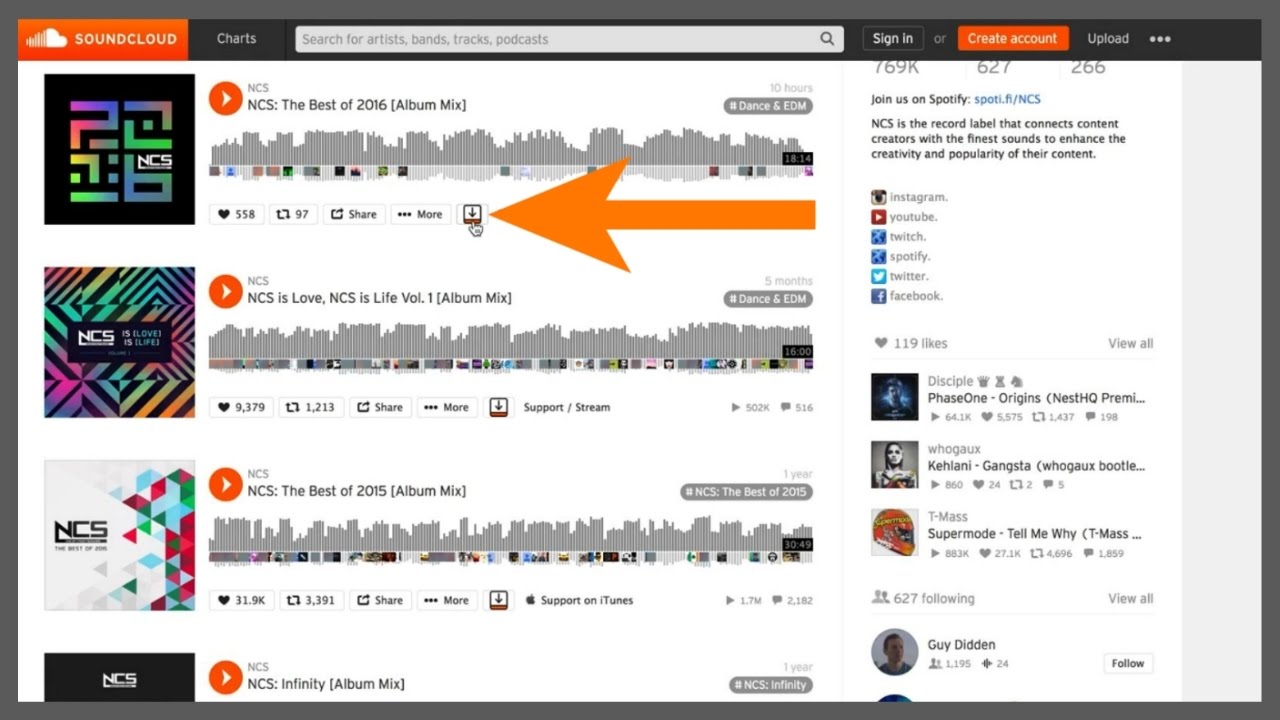
Free music to download and save to disc - impossible the
Burn and rip CDs
When you copy music, pictures, and videos from your PC to a blank CD or DVD, it's called "burning." When you copy music, pictures, and videos from a CD or DVD to your PC, it's called "ripping." You can use Windows Media Player to do both.
Burn CDs (or data DVDs)
Different discs you can burn
With Windows Media Player, you can burn three kinds of discs: audio CDs, data CDs, and data DVDs. To decide which kind of disc you should use, you'll need to think about what you want to copy, how much you're copying, and how you want to play the disc. This table helps you decide what type of disc to use.
Disc type | Description |
|---|---|
Audio CD | Choose this option if you want to make music CDs that you can play in your car, on your stereo, or on your PC.
|
Data CD | You can play a data CD on PCs and some CD and DVD players. The device must support the file types that you add to the disc, such as WMA, MP3, JPEG, or Windows Media Video (WMV). Choose this option if you have lots of music and a CD or DVD player that can play the file types you add to the disc or if you want to back up your media.
|
Data DVD | You can play a data DVD on PCs and some DVD players. The device must support the file types that you add to the disc, such as WMA, MP3, JPEG, or WMV. Choose this option if you have a lot of files that won’t fit on a single CD because a data DVD has a lot of space.
|
You'll need two things to get started:
A CD or DVD recorder drive (also known as a CD or DVD burner).
A blank CD or DVD.
Burn an audio CD (or a data CD or DVD)
You can make a CD that stores about 80 minutes of music and will play in almost any CD player. Or you can make a data CD or DVD that can hold several hours of music (or many photos or short video clips) and will play in PCs. A data CD will work in CD players that support the file types copied to the disc.
Here's how to burn an audio CD:
Open Windows Media Player.
In the Player Library, select the Burn tab, select the Burn options button
 , and then select Audio CD or Data CD or DVD.
, and then select Audio CD or Data CD or DVD.Insert a blank disc into your CD or DVD burner.
If your PC has more than one CD or DVD drive, select the drive you want to use.Search for the items in your Player Library that you want to burn to the disc, and then drag them to the list pane (on the right side of the Player Library) to create a burn list.
When you're finished with the list, select Start burn.
Tips:
If you want to change the order of the items in the burn list, drag them up or down in the list.
If you want to remove an item from the burn list, right-click the item, and then select Remove from list. This removes the item from the burn list, but doesn’t delete it from your PC.
If your list has too many items for one disc, you can burn the remaining items to a second disc.
Rip CDs
When you rip music from a CD, you're copying songs from an audio CD to your PC. During the ripping process, the Player compresses each song and stores it on your drive as a Windows Media Audio (WMA), WAV, or MP3 file.
Ripped files are automatically saved to the Music folder, but you can change the location using the options on the Rip settings tab.
Make sure your PC is connected to the Internet if you want Windows Media Player to automatically get info about the songs, such as the name of the CD, the artist, and titles for the tracks being ripped.
Open Windows Media Player.
Insert an audio CD into the PC's CD drive.
Select the Rip CD button
 .
.
Tips:
If you want to select a different format or bit rate, select the Ripsettings menu, and then choose Format or Audio Quality in the Player Library.
If you don't want to rip every song, clear the check boxes next to the songs you don't want.
Add or edit media info after ripping
In the Player Library, search for the album or song you want to edit.
Right-click the album, and then select Find album info.
Do one of the following:
If the correct album or artist info appears in the search results, select the correct entry, and then follow the instructions on the page to automatically update the album art and media info.
If the correct album doesn't appear in the search results, follow the instructions on the page to search again using different search criteria, or to manually add the media info.
Notes:
If you get an error message when you try to find album info that says you need to change your privacy settings, select Organize, select Options, select the Privacy tab, and then select the Update music files by retrieving media info from the Internet check box.
If the correct album info appears with a generic music icon displayed as the album art, the album art is unavailable for download.
Change settings for ripping music
The changes you make apply to new tracks that you rip. You can't use the Player to change the format or audio quality of a song you've already ripped.
Open Windows Media Player.
Insert a CD into your CD drive.
Maximize the Windows Media Player window so you can see all of the menu options, select Rip settings, and then select the setting you want to change.
Note: Unauthorized use and/or duplication of copyrighted material may be a violation of copyright law in the United States and/or other countries/regions. Copyrighted material includes, but isn't limited to, software, documentation, graphics, lyrics, photographs, clipart, animations, movie and video clips, as well as sound and music (including when MP3 encoded). Violation of U.S. and international copyright laws may subject you to significant civil and/or criminal penalties.

-
-