
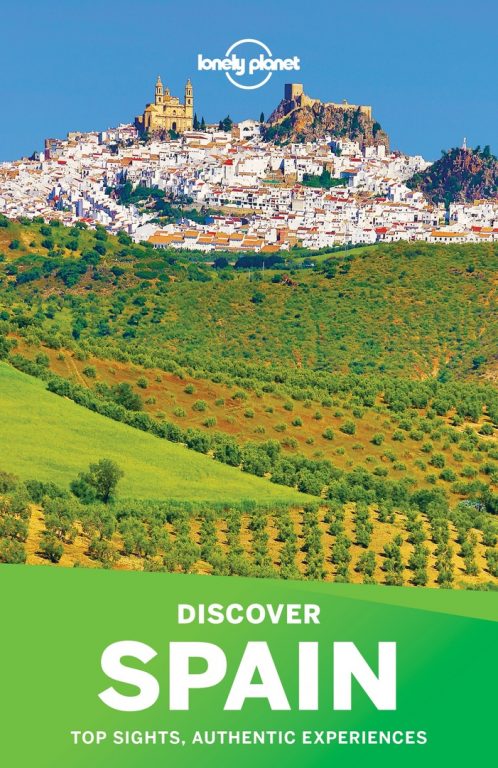
What can we help you with?
Where is my download link?
How to download PDF files
How to download ePub files
How to download Mobi files
Where are the files I downloaded - I can't find them?!
Important information about downloading PDFs to Apple devices
Using Google Chrome browser on Apple devices
I'm having trouble downloading my ebook (General)
Make sure you have the latest version of Adobe Reader
Strange symbols or font not available
Error: Corrupt or Damaged File
Error: Bad Encrypt Dictionary
My iPad keeps crashing
My PDF is downloading as a .html file (Android devices)
For the full terms and conditions that apply to your purchases from the Lonely Planet Shop, please click here.
Where is my download link?
We provide you with links to your downloads at the time of purchase (on the order confirmation page), and also send them through via email so you can download your ebooks and chapters on the go. If you have an account set up, you can also access your purchases there.
Can't find your download link? We launched a new online shop on February 16, 2018, so if you created an account with us, login to your shop account and you'll find your download link there. You can also visit the Find Your Order page. If your order was placed before this date and going back as far as January 1, 2017, check for it on the Find Your Order page too. If your order was placed before 2017 or you're not able to access your downloads via any of these methods, please contact us.
Can't find the email? Check your spam or junk folder (or even the deleted items folder) as you should find your confirmation email has been filed here. This is a common query that we receive from customers who have Gmail, Yahoo, Hotmail and similar POP email accounts. Why? Because these email accounts often have an automatic spam filter that hides emails sent from any retail website.
If you have checked these folders and it is still missing, please contact us and we will be happy to help.
How to download PDF files
We recommend Adobe Reader to open our Lonely Planet ebook and digital chapter PDFs on any device, but you can also use software and applications like iBooks, Goodreader and others. We recommend Adobe Reader because it is free, easy to download, useful for loads of websites and won’t harm your computer software or files. To download or update for free, visit the Official Adobe website.
Once your payment is successfully processed, you will see an order confirmation screen which includes a link to download your purchases straight away. Clicking each link will start the download of the ebook.
As with most downloads, you can open the PDF and view it immediately, and we recommend you save it to a specific location on your computer straight away. Can't find it? Check your Downloads folder.
You will also receive an order confirmation email with a link to your download page (this email will be sent from "shopping@lonelyplanet.com.au" or for more recent orders, "email@list.lonelyplanet.com").
All digital guides (ebooks and chapters) must be downloaded within 60 days of purchase. We know technical errors, computer crashes and download limits can make life hard, so we have given you five downloads to each of your purchased digital files. Please note that some chapters may be up to 10MB in size, and some single-file PDF guidebooks can be 100+ MB, so if you have a slow internet connection you might like to fix yourself a cup of tea...
How to download ePub files
Our ePub files are designed for Apple devices, NOOK and Kobo, but there are also apps like Aldiko you can now use to open ePub files on Android.
Apple devices (iPad, iPhone etc)
When downloading directly to your iPad or iPhone, make sure you have an ePub reader installed - we recommend the free iBooks app. From the download page, simply download the file and open it in your reader (you may be prompted to "open in"). Here's a video that will take you through the steps.
If your iPad is synced to your computer, you can pull it across using iTunes.
NOOK
Download the file to your computer, then connect the Nook with the USB cable. Nook will then show where hard drives and other USB drives show (under My Computer on Windows or on the desktop on Mac). Double-click on the NOOK drive to open it. You can then drag and drop the downloaded ebook from your computer to the "my documents" folder or to the root of the NOOK.
For more information about how to use this device, visit the Barnes & Noble website.
Kobo
We recommend using Adobe Digital Editions to add ePub files to your Kobo. Connect your eReader to your computer using the included USB cable. A prompt will appear on the eReader screen - tap Connect. Then right-click the book file and click Open With. Click Adobe Digital Editions. Adobe Digital Editions should start automatically and open the book. In Adobe Digital Editions, click the Library icon. Select your new book and drag it to the Kobo eReader bookshelf (listed on the left side under Bookshelves).
For more information about how to use this device, visit the Official Kobo website.
How to download Mobi files
These files are recommended for use on Kindle devices (or the Kindle App for iOS or Android). If you want to get more technical, they contain digital eBooks that have been saved in the Mobipocket binary eBook format.
Transferring Your Files by Email
You can email your Kindle files as attachments, and they'll be added to the Documents section of your Kindle. To set this up, log into Amazon.com and then go to Your Account: Manage Your Kindle: Personal Document Settings. You can email your Kindle files as attachments*. The files must be in one of the supported formats, and they'll be added to the Documents section of your Kindle. To set this up, log into Amazon.com and then go to Your Account-->Manage Your Kindle-->Personal Document Settings.
*Please note that this function only works if the file is under the 50 MB size limit set by Kindle. If the file is above this size, you'll need to either download the file directly from the download page through your device or transfer the file another way.
Transferring Your Files by USB
If you use a micro-usb cable and connect it to your computer, you can transfer files to and from your Kindle just like it was an external hard drive. Place any .mobi files in the Books folder, and place .pdf and other formats in the Documents folder. Once you've added your files, you may need to restart the Kindle to get it to recognize your new books.
Transferring Using Dropbox
Navigate to your eBook file and rather than just tapping to open it, you'll want to select the triangle to the right of the file name. next, tap Export. Choose Save to SD Card (your Kindle doesn't actually have an SD card, but this gets you to the internal storage space). Then select Books, and finish by tapping Export. Once you've done this, you should restart your Kindle Fire.
Free reading apps for Kindle are listed here.
Where are the files I downloaded - I can't find them?!
If you were not asked to specify a folder (usually on your desktop) when downloading your files, then your digital purchases have been saved to a default “downloads” folder. If you don’t know where this lives in on your hard drive, you can do one of two things – do a search using a keyword from one of the file names, or download the ebook again using the link we sent you (each ebook or chapter can be downloaded up to 5 times). This time when you click on the download link, select the 'Save to disk' option and save the chapter to a folder on your desktop.
If you have run out of downloads or are still experiencing difficulties, please let us know.
Important information about downloading PDFs to Apple devices
When using an Apple device, by default the PDF will open in a web browser (like Safari) or using Preview – while this allows you to view the guide, it does not automatically save a copy.
After opening the guides on your device (iPad, iPad Mini, iPhone, iTouch), you must still save a copy into your PDF reader app of choice by tapping the screen – this will prompt you to open and save the file using an app (like iBooks, Adobe Reader, Goodreader, Kindle etc).
If you do not see the 'Open in iBooks' prompt then please select the 'Share' button (the square with an arrow pointing upward). When you tap the icon, a list of options will appear. Select 'Open In' and then select 'Copy to iBooks' or some other reader app.
We recommend using iBooks or free apps like Adobe Reader. Once you have downloaded a PDF reader, you will be able to save the files to your device and then view them without connecting to the internet - this will save you time, money and data charges.
Check outour video which will take you through the download process.
Keep in mind that sometimes handheld devices might not always be reliable when trying to download larger files over WiFi - the connection may not be strong enough and the processors not fast enough. Where this happens, you'll find that the device keeps trying to download the file, and you may discover you have run out of downloads before you know it.
A more reliable alternative is to download the files to your desktop computer or laptop. You can then either copy them across, or email them as an attachment to the email account you have set up on your device. This also means that if you ever lose access to your files on your device, you will have access to them as long as you save the email or keep the files saved on your home computer.
Using Google Chrome on Apple devices
This can sometimes be an issue when trying to download files. When you trigger the download, you might receive a message along the lines of “the link you are trying to access has security risks, and Chrome has blocked your device from viewing the site”, and find that one of your downloads has been used up.
We can assure you that our files pose no such risk, and this is an issue of browser compatibility that we are working to resolve. The solution is to use another browser to open your download email, and we recommend the Apple-developed Safari browser is used on Apple devices.
I'm having trouble downloading my eBook (General)
Don’t stress – it’s probably an easy fix. If your internet connection goes down, simply refresh the screen when it's back up and your download will continue.
Alternatively, it might be an old version of a web browser that's causing the problem. Try downloading the file in a different web browser, or think about downloading the latest version of one of the following for free (it only takes a few minutes):
Internet Explorer: http://www.microsoft.com/windows/internet-explorer
Firefox: getfirefox.com
Google Chrome: http://www.google.com/chrome
If you opened your eBook in a new browser tab or window, then the reported download count won’t decrease until you refresh your download page.
If you're still experiencing difficulties, please refer to our troubleshooting tips below. If they do not address the problem or you need our help, please use our contact form or dial the number that's included on your invoice email - we will help you get the problem resolved as soon as we can.
Make sure you have the latest version of your PDF reader
If your PDF file downloads but does not open, it is likely that your PDF reader needs updating. Our files are best suited to Adobe Reader 9.x (or higher) – if you are not sure which version you have, you can download the latest for free here: http://get.adobe.com/reader/
Note that you can download each eBook or chapter up to 5 times, so please refer back to your order confirmation email to access the download link if needed. If you are unable to find this email, please be sure to check your spam/junk folder before contacting us.
Strange symbols or font not available
Our recent files have been created using the latest version of Adobe, and older versions do not have the fonts we used to create our files. To fix the problem, you need to download the latest version of the Adobe Reader from the Official Adobe website for free.
Error: Corrupt or Damaged File
We'd like to reassure you that files purchased from lonelyplanet.com are not corrupt, and if you are presented with this error message it just means something went wrong in the download process. This might mean that your internet signal was too weak, or it went down for a moment. To rectify this and open your file, you'll need to download it again (note that you can download each file up to 5 times). Once downloaded, be sure to open the file using Adobe Reader, NOT within your web browser (like Firefox, Safari, Internet Explorer etc).
Error: Bad Encrypt Dictionary
You'll see this error when your PDF reader not being able to decrypt our file. Why? Our newer PDF chapters have been created using Adobe 9, so if you have an older PDF reader installed it may not be recognising some of the fonts we have used in our files .
This is easily fixed with an update to the latest version of Adobe Reader. To download or update the latest Adobe Reader for free, visit the official Adobe site.
If you have a preference for another PDF viewer, simply ensure that you have downloaded the latest update for this software. If updating to the latest version does not work, please download Adobe to view the files. A tip: Please remember that after updating your software, you need to use the updated PDF viewer to open the file.
Mac users: If you are using Preview to view the file, try updating your current version. Alternatively, use Adobe to view the files.
My iPad keeps crashing
This is generally an issue of memory capacity - the iPad is not as powerful as a computer and the operating system isn't built to handle the downloading of large files (eg. that include complex maps). We have found that our PDF files open without issue when viewed in the free Adobe Reader app. This app is able to process the complex maps found in some of our chapters and is available from the Apple App-store.
If it does happen, the first thing to do is make sure you have the most up-to-date operating system and reader that you can. After that, make sure you have enough memory to open and read the file by taking steps to maximise the available memory. This may mean shutting down all other programs, deleting unwanted files or even turning the device off and back on.
If this does not work, you are best to download the files to your desktop, and then transfer them to your iPad. The most MAC-friendly way to do this is by opening the file in Preview, and then saving it to your desktop. They should open without incident if you follow this suggestion.
My PDF is downloading as a .html file (Android devices)
We have reports of this happening when travelers are using Internet Explorer on Android devices like the Samsung Galaxy tablet. This is related to the fact that Android devices do not support Windows, and therefore they download what is called the source file, rather than the PDF itself.
The solution is an easy one - you'll just need to download the file using another internet browser like Chrome, Opera or Firefox.
Return to the shop

-
-
-