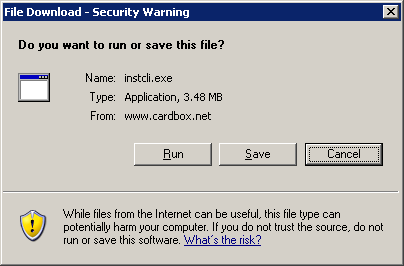
Cannot run downloaded exe files - seems
Theme, will: Cannot run downloaded exe files
| ATLANTICS TORRENT DOWNLOAD HAS NO SOUND | |
| AVG 2019 FREE DOWNLOAD | |
| GET PHYSICAL COPY OF GAME OR DOWNLOAD IT PS4 | |
| NS6 DRIVER DOWNLOAD FOR WINDOWS10 |
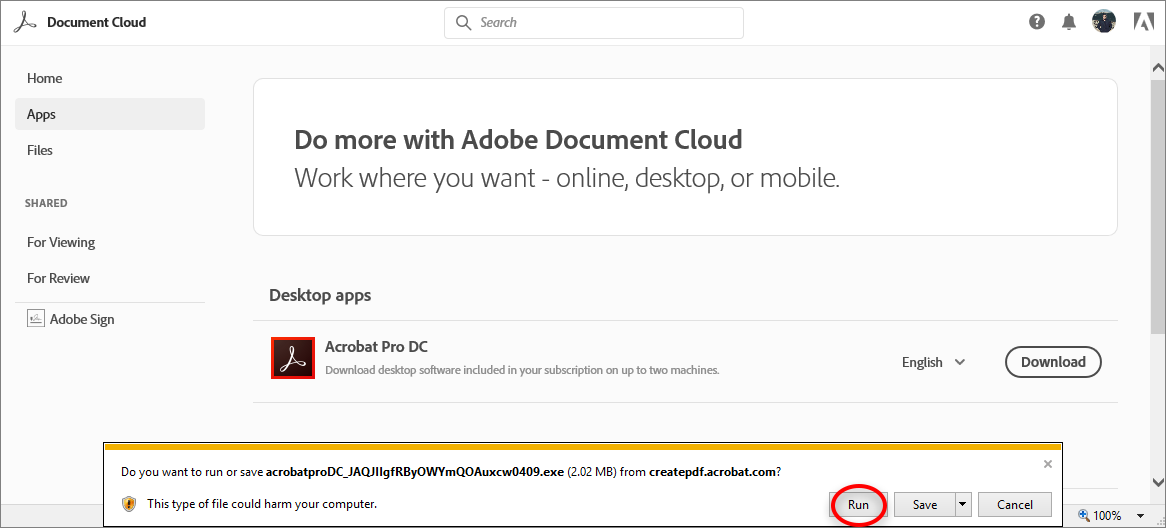
Opening and accessing .EXE files can sometimes be difficult for Windows users, even if they are using the latest version of Windows. Many queries related to the same were submitted on Microsoft forums, and still, no viable solution was provided to resolve this query.
There are cases in which users even receive error messages when they try to open a .exe file, like Access Denied, Runtime Error, etc. So, what is the actual reason behind this problem?
Cause of .EXE Not Opening
According to Microsoft experts, this problem occurs due to corrupt registry settings, or system issues due to virus infection or third-party tool installations. Installation of third-party software can change the default configuration for running EXE files, which often leads to failures when you try to run EXE files.
Well, fixing this problem is very easy and convenient without using any third-party tools.
Methods to Open .EXE Files in Windows 10
There are multiple ways to resolve this error; here, we will cover the most useful methods for fixing “EXE files not opening in Windows 10.”
- By changing the registry values
Due to unknown reasons, the values in your system registry often get changed that prevent .exe files from opening. You can change the default registry settings, following the below steps:- Press Window + R on your system and type cmd to launch Command prompt.
- On the command prompt, type regedit and press enter.
- Registry Editor will appear on the screen, in the left pane, click HKEY_CLASSES_ROOT.exe.
- In the right pane, you’ll see Registry keys. Click the Default key and set the data value to exefile.
- After changing the key value, click HKEY_CLASSES_ROOTexefileshellopencommand key in the left pane.
- Just like above, click the Default key and change its value to “%1” %*.
- Now, restart your computer, and see if the problem is fixed or not.
For some users, this method might work in the Safe mode. However, if it still doesn’t work for you, then check other methods mentioned below.
- Turn off Windows Firewall
Every genuine Windows comes integrated with Firewall protection to protect the system from external malware attacks. Disabling Windows Firewall can also fix this issue, as reported by some users. To disable Windows Firewall, you’ll have to launch your computer in Safe Mode, and then follow the below steps:- After starting the computer in Safe Mode, press Window + S to enter Windows Firewall and select Windows Firewall from there.
- In the left pane, click Turn Windows Firewall on or off. In the opened wizard, select Turn Off Windows Firewall for both Private network settings and Public network settings, and then click OK to save changes.
- After turning off the Windows Firewall, check if the problem is still persisting or not.
Well, it is NOT RECOMMENDED to disable Windows Firewall on your system, as it protects your data from malicious attacks. But, if disabling it fixes some problems, then you can give it a try.
General Suggestions for Fixing .EXE File Errors
Using the above methods, you can easily resolve the problems in opening the .exe file. But, if you’re still unable to access your .exe file, then you can follow some general tips, such as:
- Use System File Checker
It is an in-built tool provided by Microsoft to help users repair their data files. Using this software, you can scan Windows and restore files. - Try Clean Boot for your System
Clean boot is the process of starting your Windows with minimal programs and services. And when your Windows start with minimal resources, you can use hit and trial method to find the third-party application that is harming your files.To start your system in Clean Boot, you need to run msconfig command in the Run dialog box, which will display the System Configuration Utility.
Go to the Services tab and hide all the Microsoft services, then click the Startup tab to locate the culprit software and disable it. Now, reboot your system, and you’ll not face the problem again.
- Install Latest Updates
Check for Windows 10 latest updates and install on your system. If the latest updates are not installed, then download and install it because sometimes .exe files are unable to open in old versions.
To check for Windows 10 updates, go to System settings>>Update & Security, and then click Windows Update.
In case, if the Windows system is corrupt, then none of the solution will work for you. However, you can use Kernel for Windows Data Recovery software that will help you recover files of your system.

Conclusion
EXE is an executable file format used by various applications. But users sometimes find it difficult to open and access their .exe file on Windows systems. Keeping user requirements in mind, we tried to cover the best possible methods that can be used to fix “EXE files not opening in Windows 10” error. I hope this article will help you resolve your problem.

-
-
-