
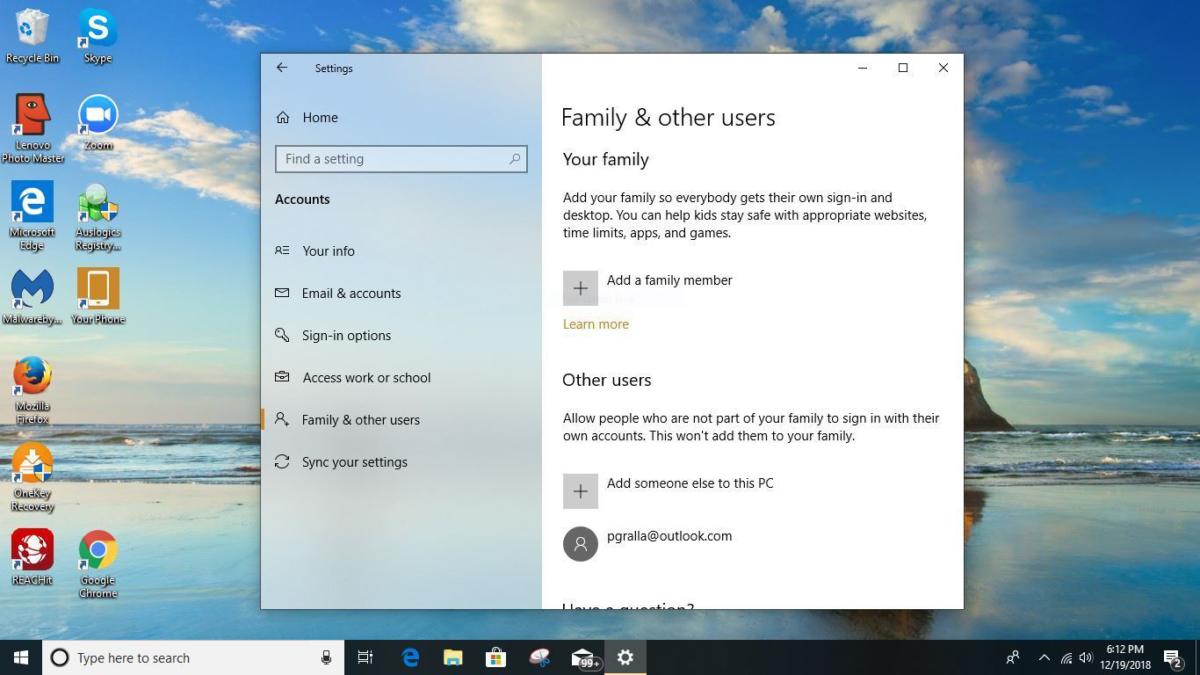
How to Change the Default Download Location in Windows 10
Many users enjoy the updated features of Microsoft Edge. Still, one feature sorely missed from the original Internet Explorer is the ability to change the download location directly from the browser. Read on to learn how to set a new download location.
Instructions in this article apply to Windows 10.
How to Change Default Download Location in Windows 10 for Microsoft Edge
Microsoft Edge has an easy way of setting the download location. There are also some additional settings in the Windows 10 settings to change where other files are kept.
It's best to change the default download location when you set up a new Windows 10 computer, reset your computer, or have only a few files in your original Downloads folder. It may take some time for the files to move from the old path to the new path.
Open Microsoft Edge.
Select Settings and more (the 3 horizontal dots) in the upper-right corner or press Alt+X.
Select Settings.
Select Downloads from the menu bar. Under the Location heading, select Change.
Browse to your desired location, then select Select Folder.
If you want to change the default location for various filetypes in Windows 10, follow these steps:
Open Settings. Either go to the Start Menu and select Settings, or press Windows key+I.
Select System.
On the left side, select Storage.
Under More storage settings, select Change where new content is saved.
In the Change where new content is saved window, choose the default location of various files such as new apps, new documents, new music, and others.
Select the drop-down arrow next to an item you want to change, then choose the appropriate drive.

-