
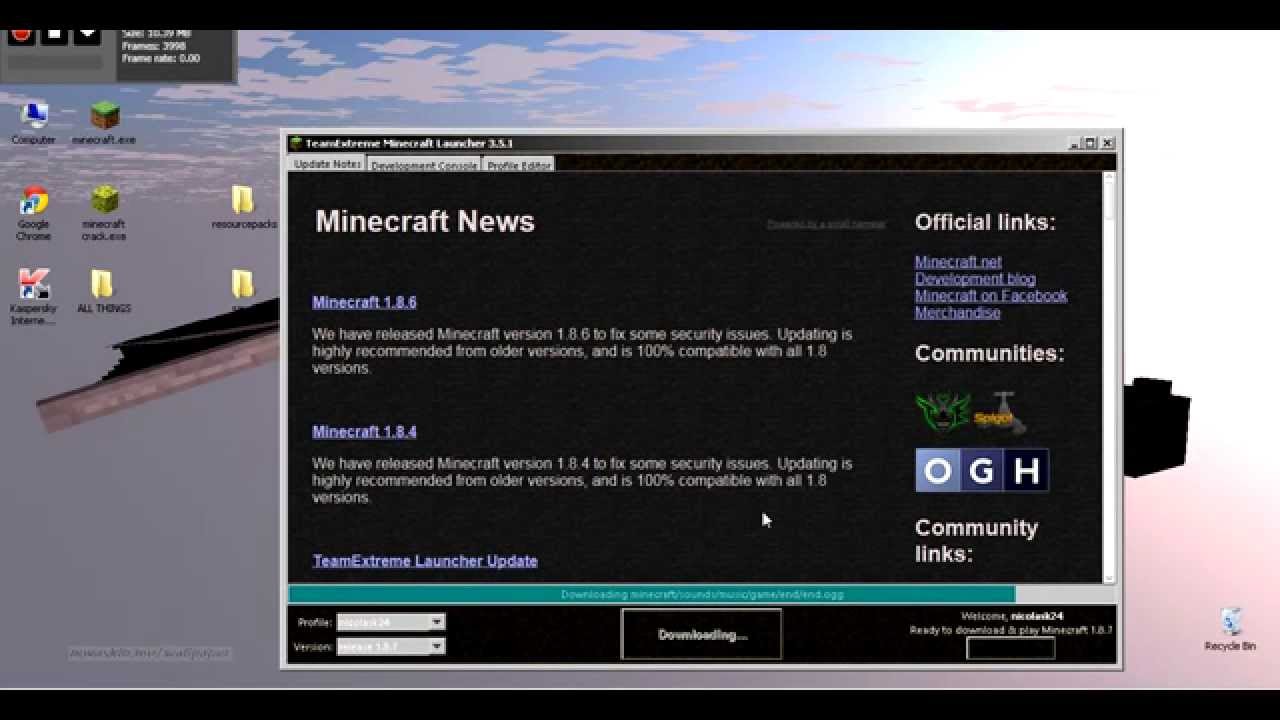
Error: "There is a problem with this Windows Installer package. A DLL required for this install to complete could not be run. Contact your support personnel or package vendor"
Error
"There is a problem with this Windows Installer package. A DLL required for this install to complete could not be run. Contact your support personnel or package vendor".
Cause
This error may come from different reasons:
- The computer does not meet the minimum requirements for Pix4D Desktop.
- Windows is not updated.
- Not full access to the folder: C:\Users\<username>\AppData\Local\Microsoft\Windows\ or C:\Users\<username>\AppData\Local\Temp\.
Solution
To troubleshoot the issue follow the items below in order, after each item, restart the computer and try the installation again.
if it fails, proceed to the next item listed:
1. Confirm that the computer, where Pix4D Desktop is being installed, has the minimum requirements: System requirements: Minimum and recommended computer specifications.
2. Ensure that is Windows updated.
3. Change the permissions to full access to:
C:\Users\<username>\AppData\Local\Microsoft\Windows\ or C:\Users\<username>\AppData\Local\Temp\
1. Ensure that the hidden files and folders are shown in Windows:
1.1. Open the Control Panel in Windows.
1.2. Click on File ExplorerOptions to open the File Explorer Options pop-up.
1.3. In the tab View under the section Advanced settings, click Show hidden files, folders, and drives.
1.4. Click OK.
2. Open File Explorer and locate the folder mentioned above.
3. Right-click on the folder and select Properties. The Windows Properties pop up window will appear.
4. Select the tab Security.
5. Click Edit...,the Permissions for Windows pop up window will open.
6. On Group or user names, select the desired user.
7. Ensure that the Allow check box for Full control is activated, else activate it.
8. On the Permissions for Window pop up window, click OK (if no changes were made) or Apply (if changes were made).
9. On the WindowsProperties pop up window, click OK (if no changes were made) or Apply (if changes were made).
4. If the above suggestions do not solve the issue, send the installation log file to the Technical Support Team by submitting a request here.
To generate the installation log file:
- Check for the path where the .msi file is located. For example: C:\Users\Downloads\Pix4Dmapper.msi.
- Decide the path of the log, for example: C:\Users\Documents\pix4d.log.
- Open a command shell. Click on start and type cmd.exe and press enter.
- In the command shell window type the following instructions and ensure the correct path to the .msi file and the log file is set:
msiexec /i "C:\Users\Downloads\Pix4Dmapper.msi" /L*V "C:\Users\Documents\pix4d.log"
Disclaimer: Pix4D publishes this information as a courtesy to its customers. Because this information may not be accurate, Pix4D makes no warranty of any kind, expressed or implied, with respect to its validity.
Article feedback (for troubleshooting, post here)
20 comments

-
-