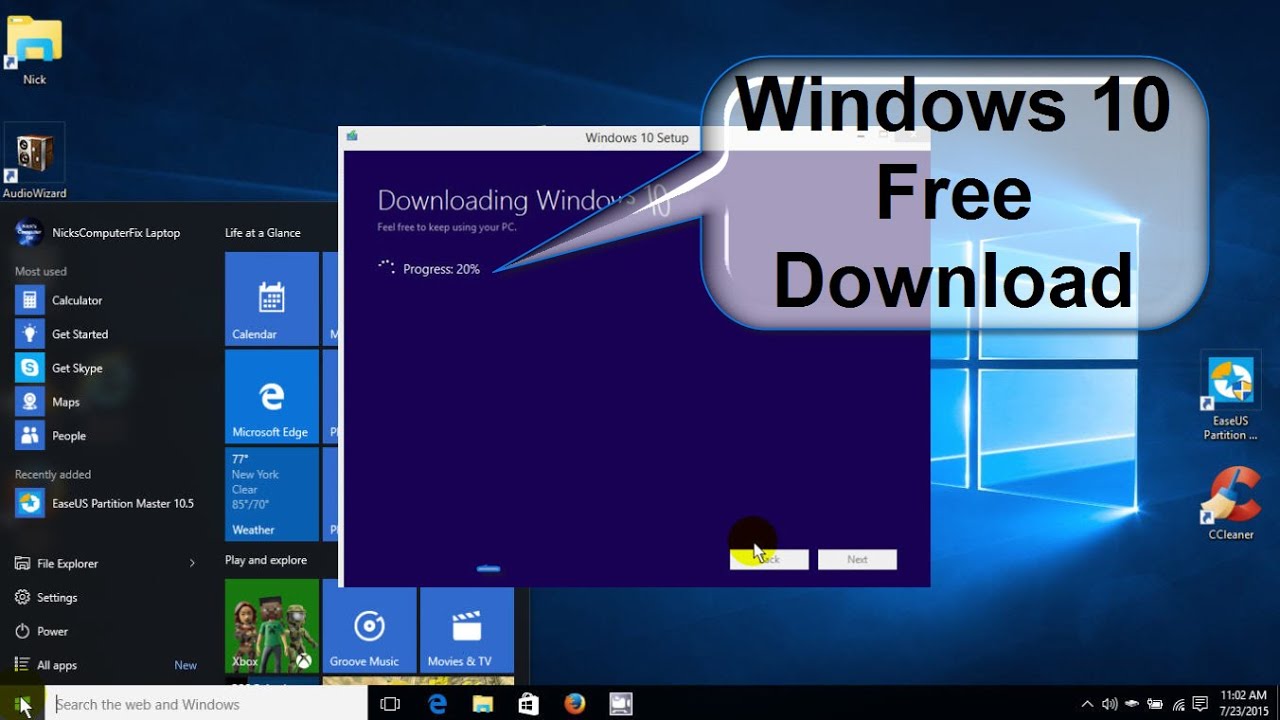

Full windows 10 image download (already installed) - opinion you
Knowledge Base
Quick solutions
In rare cases you may encounter an issue during the installation of Acronis True Image. Here are quick solutions for known issues:
Installation Fails with "MainEngineThread is returning 1603"
Installation Fails with "Subkey cannot be found"
Installation Fails with "Some Acronis products must be uninstalled first"
Installation Fails with "Access is denied"
Installation Fails with "An error occurred during the installation of assembly" "Microsoft.VC80.CRT,publicKeyToken"
Installation Fails with "The Windows Installer Service could not be accessed"
Installation Fails with "Could not write value to key"
Installation of Acronis Product Fails with "...not a valid Win32 application"
Installation of Acronis Product Fails While Installing Over a Previously Deleted Product
If you are facing another issue with the installation, please follow the instructions below to determine the root cause of the issue and to solve the problem.
Troubleshooting
Follow step-by-step instructions below to troubleshoot the issue. Complete the prerequisites step before proceeding to the error troubleshooting step.
Prerequisites
Before installation
- Make sure the operating system is supported:
Acronis True Image 2021: Supported Operating Systems
Acronis True Image 2020: Supported Operating Systems
Acronis True Image 2019: Supported Operating Systems
Acronis True Image 2018: Supported Operating Systems
Acronis True Image 2017: Supported Operating Systems
Acronis True Image 2016: Supported Operating Systems
Acronis True Image 2015: Supported Operating Systems - Make sure your machine meets the hardware requirements:
see Acronis True Image 2021: System requirements
see Acronis True Image 2020: System requirements
see Acronis True Image 2019: System requirements
see Acronis True Image 2018: System requirements
see Acronis True Image 2017: System requirements and supported media
see Acronis True Image 2016: System requirements and supported media
see Acronis True Image 2015: System requirements and supported media - Temporarily turn off your antivirus and antimalware applications.
Installation procedure
Follow the correct installation procedure depending on your installation method:
Update
Each time you start the program, Acronis True Image checks whether a new version of the software is available on the Acronis website. If so, the software provides a link for downloading a setup program of the new version.
To check for updates manually, start the program and then click Account (or Help in older versions) > Check for updates. Here you can also disable the automatic checks for updates.
To update Acronis True Image:
- Run the setup program of the updated version of Acronis True Image.
- Click Update.
- If prompted, specify the license keys.
- Follow the on-screen instructions.
Uninstallation
Follow these instructions to uninstall Acronis True Image:
- Select Start -> Settings -> Control panel -> Add or remove programs -> select Acronis True Image -> Remove. Then follow the instructions on the screen.
- If you use Windows 7, select Start -> Control Panel -> Uninstall a program -> Acronis True Image -> Uninstall. Then follow the instructions on the screen. You may have to reboot your computer afterwards to complete the task.
- If you use Windows 8, click the Settings icon, then select Control Panel -> Uninstall a program -> Acronis True Image -> Uninstall.
- If you use Windows 10, click Start and select Control Panel -> Programs and Features -> Acronis True Image -> Uninstall.
- If you used the Acronis Secure Zone, Acronis Nonstop Backup or Acronis Extended Capacity Manager, select in the window that appears what to do with the zone, Nonstop Backup storages or extended capacity disks. Then click Next to proceed with the uninstallation procedure.
If uninstallation fails, you can use Acronis Cleanup Utility (we recommend to have/create a full backup before using the Cleanup Utility).
If all steps above have been executed and the issue still persists, go to the error troubleshooting step.
Issue types by root causes and troubleshooting step
If installation of Acronis True Image fails, it will automatically offer you to view the MSI log (see Creating an MS Installer Log of Acronis Software). Based on the information in the error message, the MSI Log and Windows Event Logs you can determine the root cause of the problem. Generally installation errors can be divided into the following categories:
Application lockups
Symptoms:
- Installation from the standard installer (.exe file) hangs at some step and installation cannot be completed
Possible causes:
- Insufficient resources to proceed with the operation
- Another software blocks operation
- Another msiexec.exe operation is not completed
- Installation hangs on resolving system paths (i.e. access is denied)
- System drivers cannot be installed
- Older Acronis files cannot be replaced
- Issue in the installer
Troubleshooting:
- Disable antivirus software, firewall and all other security software which could block the installation, see Acronis Software: Making Acronis Products Compatible with Antivirus Software.
- Using Task Manager (Start -> Run -> taskmgr -> Processes -> Show processes from all users, review the list or currently running processes) make sure that no other msiexec.exe operation is running at the same time. If it is the case, wait for it's completion or stop the process manually to proceed with Acronis installation.
- Check in the %TEMP% folder for the recent installation log. If installation log shows there are some problems with SnapAPI drivers, please try to remove/install it manually (see 1620: Removing Acronis SnapAPI Drivers); contact Acronis Support to get actuall installation files if the issues is related to other Acronis drivers.
- Lockup issues can be caused by corrupt installer, hence make sure you downloaded the file completely and checked MD5 check sum.
- Generally, how to proceed with lockup issues, see in 45992: Acronis Software: Troubleshooting Application Lockups.
- If files of an older Acronis version cannot be removed correctly, use the Cleanup Utility.
Components missing after installation
Symptoms:
- Installed Acronis product cannot be launched
- Product startup icon is missing
- Acronis Windows services missing or cannot start
Possible causes:
- Installation is corrupt
- Some installation or configuration issue
- Antivirus software blocked some components
Troubleshooting:
- It is possible that installation completed with errors, in this case try to repair installation or install from scratch.
- If product startup icon is missing and product cannot be launched, try to repair installation or install from scratch.
Rollback on initial installation
Symptoms:
- Installation of Acronis product ends with rollback on initial attempt to install Acronis on a machine
Possible causes:
- Software/hardware drivers incompatibility
- Installation is blocked by antivirus software, firewall etc.
- License issues
- Issues with components dependencies and other (Acronis) products
- User-related issues (insufficient rights, incorrect credentials etc.)
Troubleshooting:
Rollback on Update\Upgrade installation
Symptoms:
- Installation fails over already used (or not completely uninstalled) Acronis version with rollback
Possible causes:
- Previous version installed incorrectly
- Previous version uninstalled incorrectly
- Upgrade over a very old version (older drivers or registry entries cannot be removed automatically, cleanup tool does not help)
- Operating system issues (Microsoft libraries missing or corrupt etc.)
- User-related issues (insufficient rights, incorrect credentials etc.)
Troubleshooting:
- Try to repair previous version using Acronis installer and reinstall update/upgrade.
- Try to remove previous version using using standard procedure or Acronis Cleanup Utility (we recommend to have/create a full backup before using the Cleanup Utility).
- The best way to resolve Windows issues is to reinstall operating system, but check Acronis and Microsoft support first, if there any known related issues with solutions.
Installation fails with error
Symptoms:
- Installation fails with an error message displayed.
Possible causes:
- Acronis Services cannot be registered properly during installation
- The Windows Installer process has insufficient contiguous virtual memory to verify that the .msi package or the .msp package is correctly signed.
- An issue with your Windows operating system which is unable to install the redistributable components of C Runtime. For example, installation of Microsoft Visual C++ 2008 Redistributable Package (or similar) will fail in the same way.
- During the installation, the Acronis Services have not been started/stopped in a timely fashion by the operating system.
Troubleshooting:
Uninstallation
Symptoms:
- Uninstallation of Acronis True Image fails
Possible causes:
- Failure on removing drivers, folders, files etc.
- Failure on unregistering modules
- Previous installation corrupt
- Installation package missing in operating system
- Access denied issues
Troubleshooting:
- Try to uninstall everything from Acronis using Control panel in Windows.
- Use Acronis Cleanup Utility (we recommend to have/create a full backup before using the Cleanup Utility).
If the issue still persists, go to the collect information step and contact Acronis Customer Central.
Unsupported Operating System
Symptoms:
- Installation fails with error "Operating system is not supported"
- Acronis does not work properly after installation
Possible causes
- Wrong product purchased.
- Wrong installer downloaded.
- Operating system is not supported at all by the selected product.
Troubleshooting:
If the issue still persists, go to the collect information step and contact Acronis Customer Central.
Application crashes during (un)installation
Symptoms:
- .exe installer or msiexec.exe crash during installation
Possible causes
- Installer is broken
- Antivirus software blocks installation
- Operating system is not supported
- Issue in the product
Troubleshooting:
Operating system crashes during (un)installation
Symptoms:
- BSOD during (un)installation or machine reboots without visible BSOD
Possible causes
- Installing product on an unsupported operating system
- Operating system issues
- File system issues
- Hardware issues
- Driver incompatibility
Troubleshooting:
- Make sure the operating system is supported.
- Install all Windows updates and patches.
- Check your machine for hardware, disk and file system issues using chhdsk /f /r command. In case some disk or file system errors cannot be fixed we cannot guarantee successful installation.
- If installation fails on installing any Acronis driver module, using newer driver version can be helpful, contact Acronis Customer central with reference to this article.
- Check if there is a known issue for the exact error code of BSOD. Check Acronis Knowledge Base, Microsoft Technet and other resources.
Slow Installation
Symptoms:
- Installation runs too slow
Possible causes
- Poor system resources or too much other processes on the machine are running at the same time
- A step in the installation proceeds is too slow (issue in the product)
Troubleshooting:
- Stop all unneeded processes on your machine.
- Check hardware for disk issues.
- Using task manager make sure that only one installation process is running (Start -> Run -> taskmgr -> Processes -> Show processes from all users, review the list or currently running processes, msiexec.exe started under admin).
- Start installation again.
General troubleshooting steps
Windows errors
Go to Start -> Run -> eventvwr.msc. Navigate to Windows Logs and check Application and System sections for error messages related to the installation procedure. Search for solution in Microsoft Support articles.
Go to known issues part and check for known solutions. If issue is not listed in known issues and persists, proceed to the next step.
Acronis errors
Check the MSI log for known issues. See Analyzing Installation Logs of Acronis Products Based on MSI Technology.
Collect Process Monitor Log and try to identify what is causing the installation error or problematic behavior.
If you cannot find a solution in KB articles and it is an installation over an older Acronis version, use Cleanup Utility in order to remove the previous version. Create Acronis bootable media and do a system backup before cleaning up (to make sure the system can be restored if something goes wrong) manually or using the Cleanup Utility.
Collecting Information
Collect following information and contact Acronis Customer Central.
MSI Log and System report is mandatory on all installations occasions.
MSI log
Creating an MS Installer Log of Acronis Software.
Alternatively check that installation log is included in the system report collected by the AcronisInfo Utility in the previous step.
Process Monitor Log
If the installation freezes, does not continue for a long time or it is not clear what is causing an error, collect Process Monitor log.
Dump
Installation can hang. In this case a dump of msiexec.exe must be created (if there are several processes with this name in task manager, every one of them should be dumped; it is preferable that a ProcDump utility is used to create the dump: see Creating Process Dumps with ProcDump).
If the installation leads to a complete system crash (reboot or BSOD) of system lockup, please collect full memory dump as described in Creating Windows Memory Dumps
System report
Collect information with AcronisInfo Utility.
Update/Upgrade sequence
Usually issues during installation are caused by specific sequence of installed versions on your machine. If possible always provide information about previous versions.

-
-
-