
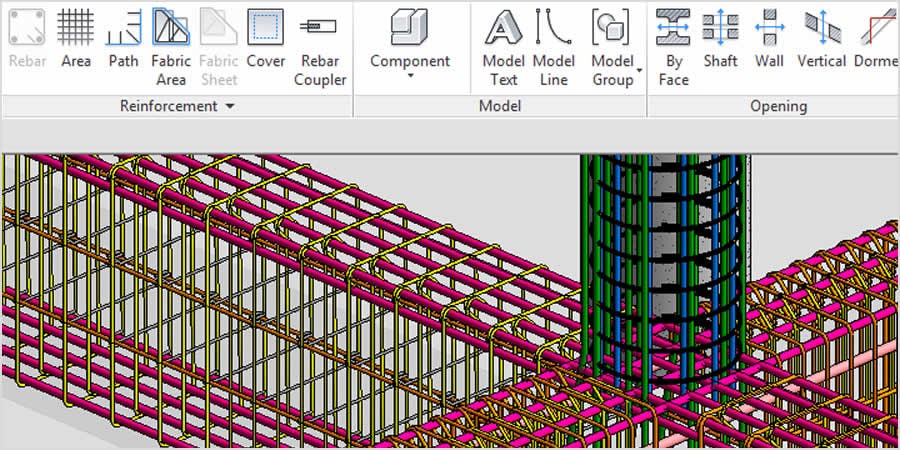
201 Revit exercise: set up the project
Transcript
In this session, we are going to set up a Revit project. All of the essential steps have been introduced in the fundamental course. Here we just need to combine the steps, including creating grids, creating levels, drawing property lines, building up topography, and excavation. First of all, let me demonstrate how to create grids in the Revit project. Open the Revit template file that you have downloaded. Go to the Project Browser, and select the B1 floor in the floor plans. After that, under the Insert tab, select the “Import CAD tool.” A dialog box named Import CAD Formats will pop-up, select the CAD file that we have downloaded. Please confirm the import settings in the bottom area of this pop-up dialog box. Make sure that you have checked the “Current View Only” checkbox. Also, select “cm” in the “Import Units” drop-down list, and choose “Auto - Origin to Origin” in the “Positioning” drop-down list. After we finished the settings, click on the “Open” button to import the CAD file as an underlay. Now we are ready to create grids. Under the “Architecture” tab, on the “Datum” panel, select the “Grid” tool. From left to right, bottom to top, click on the grids according to the underlay. After the grids are created, let us use the names that are shown on the underlay to name the grids. Follow the same sequence, from left to right, bottom to top. Finally, adjust the grid length to make sure all of the horizontal grids intersect with the vertical ones. The next step is to create levels. Similar to the previous steps, in the “Project Browser”, select the “South” elevation in “Elevations.” Following the same procedure, we select the “Import CAD” tool under the “Insert” tab, and a dialog box named “Import CAD Formats” will pop-up. In the dialog box, select the corresponding south elevation DWG file. Also, make sure all the parameters are set correctly. Then, click “Open” to import the CAD file as an underlay. We must align the floor CAD lines with the corresponding levels in the Revit project. Let me show you how to do it. Left click on the imported CAD file, and then select the “Move” tool under the “Modify” tab. Click on the end point of the 1F level CAD line on the underlay, and then select the 1F level in the Revit project. When we have finished the alignments, we can start to create the other levels. Use the “Copy” tool to create the levels. Select the 1F level in the Revit project. Then click on the “Copy” tool under the “Modify” tab with the “Multiple” checkbox checked. Click on the floor CAD lines, from bottom to top, then the level will be copied to other floors. After creating the levels, we need to extend the lines of the levels. Also, we need to extend the grids to make them intersect with the levels. The next step is to create the floor plans. Click the “Floor Plan” tool under the “View/Plan View” tab. In the “New Floor Plan” window, select all the levels and click on “OK” to finish creating the floor plans. The third step is to draw the property lines. We must first import the floor plan CAD file of the site. In the “Project Browser”, open “site” in the “floor site.” Apply the procedure for importing the CAD file. To make sure that property lines can be seen on the floor plan, we should find the “Visibility/Graphics” tool under the “View” tab and check both “topography” and “site” in the list. Select the “Property Line” tool under the “Massing & Site” tab. Then use the “Pick Lines” tool on the “Draw” panel to pick on the property lines on the underlay. After finishing sketching the property lines, we click on the green check icon on the “Mode” panel to exit the sketch mode. In addition to the property lines, we also need to draw the building line. As we mention before, Revit does not provide building line families, so we use detail line instead. Before drawing a model line, we need to select the line style. Under the “Annotate” tab, select the “Detail Line” tool. In the “Line Style” drop-down list, select “Centerline.” After drawing the building line with the “Pick Line” tool, we may extend the line to appropriate length. Let us duplicate the building line to other plan views. Select the building line, then under the “Modify/Lines” tab, select the “Copy to Clipboard” tool. Click on the “Paste” drop-down menu to choose “Aligned to Selected Views.” In the pop-up window, select all the floor plans in the list. Click on “OK” to copy the building line to all the other floors. The last step of this section is to build up a topography and excavation. In the “Project Browser”, open the “GL” floor plan. Under the “Massing & Site” tab, select the “Toposurface” tool to build up the topography. Choose the “Place Point” tool, and then select the four vertices of the property lines. Click on the green check icon to finish editing the boundaries of the topography. We can edit the material of the topography. In the Properties palette, find the material parameter and select “Plant.” Now we can start to create the boundaries of the excavation area. Under the “Architectural” tab, find the “Ref Plane” tool and draw four reference planes nearby the grid lines. Then we adjust the distance between the reference planes and the grid lines to place the position reference planes accurately. In this case, the distance between the top reference plane and the grid line “D” is 50 cm. The distance between the left-hand side reference plane and the grid line “1” is 70 cm. The distance between the right-hand side reference plane and the grid line “4” is 70 cm. The distance between the bottom reference plane and the grid line “A” is 80 cm. These four reference planes determine the boundaries of the excavation area. Select the “Building Pad” tool under the “Massing & Site” tab. And then in the “Properties” palette, select “GL” in the “Level” field. In the “Height Offset” from the “Level” field, input “-500.” Under the “Modify/Create Pad Boundary” tab, we select the “Rectangle” tool to sketch a rectangle matching the boundaries of the reference planes. Click on the green check icon to exit the edit mode. After finishing the four crucial steps, we can go to the “Default 3D View” to inspect the model. Check the “section box” in the “Properties” palette and adjust the boundaries of the section box to see the cross-section of the model.

0 thoughts to “Where can i download the exercise file from revit”