
Download driver for minecraft - the message
Fix: Minecraft GLFW Error 65542 – The Driver doesn’t support OpenGL
Did you encounter GLFW Error 65542 while playing Minecraft games on Windows 10? If yes, then this must be due to missing OpenGL32.dll file inside the active directory. To solve this bug, visit the official DLL Site, download the opengl32.dll file, and place it into the active JRE folder.
Besides, if you are using a DisplayLink software on the computer, this may also cause this trouble owing to some compatibility issues. Uninstall this driver and you won’t get the GLFW Error 65542 while playing Minecraft games. Make sure to keep your graphics card up to date. An obsolete display driver may also result in similar bugs. Let’s explore the solutions in detail –
Note: If you haven’t updated the graphics drivers for a long time, better remove them all. And, reinstall the display drivers visiting the official links of different graphics cards.
How to Solve Minecraft GLFW Error 65542 in Windows 10
To resolve Minecraft GLFW Error 65542, try the following workarounds sequentially –
Fix: StartUpCheckLibrary.dll missing on Windows 10
1. Download and Add OpenGL32.DLL File
If you are encountering GLFW Error 65542 while playing Minecraft games on Windows 10, the “OpenGL32.dll” file must be missing on the computer. To resolve this issue, all you require is to download this file and add it to the JRE folder. After you add the OpenGL32.dll file to this folder, start Minecraft again and there won’t appear any error message. Here’s how to do download and add the DLL file to the JRE folder –
- First of all, visit OpenGl32.dll Site, scroll down, and download the latest version.
- If you haven’t specified any download folder, this may prompt you to “Save File”. This file downloads in the ZIP format.
- Go to the download folder, right-click on the “opengl32” and hit “Extract All“.
- On the succeeding wizard, click “Extract” to unzip the file contents.
- Now, go to the extracted folder and copy the “opengl32” file.

- Next, browse to the following location and paste the copied DLL file here –
Quick Note: The *JRE Version* in the above path is just a placeholder. You must change the version with the actual JRE version that you are having on the computer. In case, you have custom installed the Java environment somewhere, paste the copied file at that location. |
- When the UAC window prompts, tap Yes to allow your consent.
If you have correctly pasted the opengl32.dll file, running Minecraft games won’t result in any further issues.
However, if it does, try the below workarounds as well –
2. Uninstall DisplayLink driver
This method is applicable only to those users who are currently using the DisplayLink driver on their PCs. This driver is known to have some compatibility issues with the Minecraft Java version thus resulting in GLFW error 65542. If you too are receiving this bug and are using the DisplayLink driver, we suggest uninstalling the same. Here’s how to remove this driver from the computer –
- Right-click anywhere on the taskbar and click Task Manager.
- If a pop-up window appears, hit “More details”. Here, go to the File menu and click “Run new task“.

- When the Run dialog starts, type “appwiz.cpl” and press OK.
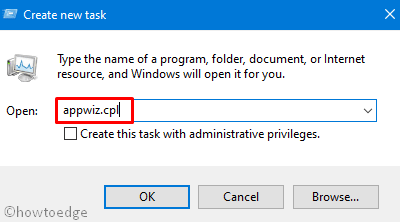
- This will take you to the “Programs & Features” section inside Control Panel.
- Locate and right-click on the “DisplayLink Graphics Driver” and hit Uninstall.

- There appears a prompt confirming this action, tap Yes to remove this program.
- After the uninstallation completes, Reboot Windows to remove any leftover files as well.
- Sign back in and start playing Minecraft games without receiving GLFW 65542 bug.
3. Reinstall Graphics Card Drivers
In general, we don’t update any driver on our computer. As time passes by, the drivers become outdated and start causing compatibility issues. If you haven’t updated the display drivers for a long time, this may start conflicting with the OpenGl32.dll file. As a result, you may encounter GLFW Error 65542 while playing Minecraft games. To get rid of such issues, you must update the graphics card drivers and the related ones too. Here’s how to update or uninstall/reinstall display drivers on Windows 10 –
- Make a right-click on the Windows icon and hit “Device Manager“.
- Now, click the “>” icon left of the Display Adapters.
- Put a right-click on the driver enlisted there and choose “Update driver”.

- On the upcoming window, hit “Search automatically for drivers”. Let the system search and install the latest version on your device.
- Reboot your PC to incorporate the recent changes. From the next login, the “Minecraft GLFW Error 65542” should not occur.
However, if it does, follow these steps –
Nvidia Download Page
|
That’s it, I hope this guide helps to resolve the “GLFW Error 65542” while playing Minecraft games. If you have any queries or suggestions, let’s know in the comment section.
Read Next – How do I update Minecraft in Windows 10

0 thoughts to “Download driver for minecraft”